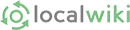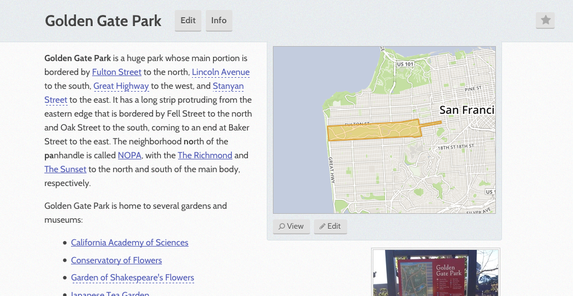Every page on LocalWiki can have a map associated with it. Here is a page for Golden Gate Park page in San Francisco. Notice the map!
Clicking on "View map" near the bottom-left corner of the map will bring you to the individual map page:
Just like regular pages, you can Edit a map and also view its revision history by clicking on the Info button near the top.
How to add or edit a map
To add a new map to a page or edit an existing map, simply press Edit on the page you want to add a map to, then press the Edit Map button:
While editing a map, you're presented with an interface that looks like this:
You can click and drag your mouse on any point on the map to navigate, or use the up/down and left/right arrow keys. You can click the black + and - icons on the far left to zoom in and out on the map.
The buttons in the map editor are:
 Draw points - Use this marker to place points of interest on the map. After clicking this button, click anywhere on the map to place a point on it. Points are good for mapping places like individual businesses and the locations of individual things such as a swingset.
Draw points - Use this marker to place points of interest on the map. After clicking this button, click anywhere on the map to place a point on it. Points are good for mapping places like individual businesses and the locations of individual things such as a swingset.
 Draw lines - Use this tool to draw lines on the map. Lines are good for mapping roads, trails, routes, and other things that follow a line. After clicking this button, click where your line starts on the map--this will create the first point on your line. Now move your pointer, and a line will follow behind it. Click again to create the second point on your line. You can add as many points to your line as you want. When you are done, double click on your last point. Now your entire set of lines is on the map!
Draw lines - Use this tool to draw lines on the map. Lines are good for mapping roads, trails, routes, and other things that follow a line. After clicking this button, click where your line starts on the map--this will create the first point on your line. Now move your pointer, and a line will follow behind it. Click again to create the second point on your line. You can add as many points to your line as you want. When you are done, double click on your last point. Now your entire set of lines is on the map!
 Draw areas (shapes) - Use this tool to draw a polygon (a shape). This is good for things like parks, neighborhoods, and individual buildings--all of which are fairly big and might contain other things. After clicking this button, click on the map to create your first point. Move to your second point and a line will follow. After this, a solid shape will follow as you place more points. Think about it as tracing the outline of the thing you are mapping. When you are done, double click on the last point, and the shape will appear on the map.
Draw areas (shapes) - Use this tool to draw a polygon (a shape). This is good for things like parks, neighborhoods, and individual buildings--all of which are fairly big and might contain other things. After clicking this button, click on the map to create your first point. Move to your second point and a line will follow. After this, a solid shape will follow as you place more points. Think about it as tracing the outline of the thing you are mapping. When you are done, double click on the last point, and the shape will appear on the map.
 Delete - This is the delete tool. Select it and choose the elements you want to delete from the map.
Delete - This is the delete tool. Select it and choose the elements you want to delete from the map.
 Clear all - This tool will clear all elements from the map. There's no warning, so please use this carefully.
Clear all - This tool will clear all elements from the map. There's no warning, so please use this carefully.
When you are finished making your map, click Save changes to save.
The map below contains a point, a line and a polygon (shape):
Seeing what's changed on a map
Maps, like everything else in LocalWiki, have all changes tracked in their revision history. You can click the Info button on a map page to view the history of a map. Clicking two checkboxes and pressing Compare changes will show you the differences between two versions of a map:
Using the map search to save time!
While editing a map, you'll see a search box inside of the map editor. This search box allows you to search for things that are on the underlying map (OpenStreetMap). When you select something from the map search, the map editor will be populated with the map you selected. It works like this:

The map search currently works pretty well for things like streets, parks, lakes, and most exact addresses. It also works for addresses in most cases, but not all. It's best to search for an exact address, e.g. "1400 Main Street" if you're searching for a particular point.
Due to technical limitations, it's currently not possible to search for an intersection (e.g. "9th Street & Irving"), and it's not always possible to for the search to find an address.
Advanced mapping: Fixing OpenStreetMap data
Do you notice a missing street, pond, or other pretty important feature of the map? LocalWiki uses OpenStreetMap (OSM) data, which you can directly edit (it's collaborative like LocalWiki). For information on how to get started fixing the map at its origin, read the OSM beginner's guide.
FAQ on Mapping:
#1 How to resize rendering of maps?
Next topic: Tags >>
<< Return to the Help page