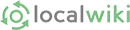Mapping topics helps users visualize the location of the information on the wiki page. Exploring the maps feature starts with the "Map" tab shown at the top menu of the wiki. Here you will see all the mapped sections of the region on a large map.
Clicking on an individual section will result in a pop up with the name of that section as well as more information that lies within it. For example clicking on Anderson Point Park will show:
The links that pop up will then take you to the individual pages on those topics.
Adding a Map to a Wiki Page
To add a map to a wiki page, click on the "Edit map" button while in the wiki page editor. The button is highlighted in red in the image below.
The Map Editor
While creating/editing a map, you are presented with an interface that looks like this:
Use the up/down and left/right arrows to navigate the map. You can also click and drag your mouse on any point on the map to move it around as well. Use the plus and minus buttons to zoom in and out for creating more detailed maps.
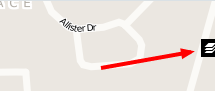 You can also enable Bing aerial maps to help you find a thing or place. To enable the aerial map look to the far right side of the map and click on the black icon. A pop-up menu will provide a selection between a traditional map and aerial map.
You can also enable Bing aerial maps to help you find a thing or place. To enable the aerial map look to the far right side of the map and click on the black icon. A pop-up menu will provide a selection between a traditional map and aerial map.
Use this marker to place points of interest on the map. After clicking the icon, click anywhere on the map to place a point on it.
Use this tool to draw lines on the map. After clicking the icon, click on the map to create your first point. Move to your second point and a line will follow. You can continue to add as many lines as you want to your previous ones. When you are done, hold the shift key and click on your last point to place the entire set of lines onto the map.
Use this tool to draw a set of lines that close up to form a solid shape. After clicking the icon, click on the map to create your first point. Move to your second point and a line will follow. After this, a solid shape will follow as you place more points. When you are done, hold the shift key and click on your last point to place the shape onto the map.
This is the delete tool. Select it and choose the elements you want to delete from the map.
This tool will delete all elements from the map. There's no warning so use carefully.
The image below contains a point, a set of lines and a shape.
When you are finished making your map, save your changes.