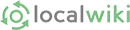There are many helpful guides on the help page on the LocalWiki Guide.
You should check there first if you are struggling to figure out what to do.
Before you create a page you should check the Community Guidelines. These will help keep pages consistent and relevant.
If you would like to make a page for your organisation on this wiki please use this template as this will keep a general theme/ layout among all pages.
Making a new page:
- Start by clicking 'Add a new page' button in the top right.
- There you want to type the name of the page you wish to make.
- Once you press enter you will be taken to edit that page.
- There you can put anything you wish we ask that you use the template provided when making a page to keep the wiki a consistent style throughout.
- Just highlight everything on that page and copy it with CTRL + C then paste it on your page with CTRL + V.
- The edit page at first glance looks like most text editors but there may be many feature that you are unfamiliar with. A tutorial can be found here to get you started or you can play around with the sandbox to experiment with edit page before you start making actual pages.
How do you get to your page?:
- First you need to go to this page, you may want to look and see if your page fits under one of the categories.
- If it does then all you need to do is go to that category.
- Edit the page and add the name of your page to the list of pages that is already there.
- Once you have done that you need to change the text into a link.
- To do this you need to highlight the text you want to make into a link.
-
Then you can click on the
 Link button at the top of the page.
Link button at the top of the page. - Then copy your link from you page in to the box that opens up.
- And then you are done, describe what you have done at the bottom so other people can see the change and then click save changes.
What to do if your page doesn't fit a category:
- First of all you need to make a page named the category you wish.
- You then need to link to it on the categories page.
- To do this you need to edit the categories page and add the name of the category to the list.
-
you then need to click the
 Link button and paste in the link from the page you just made.
Link button and paste in the link from the page you just made. - Describe the change at the bottom and then click save changes.
Creating an email link:
- First on your page where you wish to create the email link highlight the email.
-
You then need to click the
 button.
button. - Then it should already have the email in the box that appears, you just need to type "mailto:" in front of it.
- Click the "Ok" button and you have your email link.
Adding a map to your page:
- Now once you made a page, you may want to add a map to it to show where the page talking about.
- To do this, click on edit at the top of your page.
- Now once editing your page at the bottom right of the page you want to click on the 'Edit map' button. This will take you to the 'Edit map' page.
- Once here you will see a map a bit like Google maps.
- You can try to enter the address and have it done automatically for you, or you can do it manually
-
To do it manually you will be using the buttons on the top left that look like this

- If you hover over each one for a second or two it will tell you what it is specifically, but for this we will mainly look at the 1st and 3rd buttons
- To start you want to find the area on the map by moving it around much like you would do with Google maps
- Once you have found the area you want, select the first button and then just simply click in that area.
- If you wish to have a more detailed area that covers the whole building or area on the map, you need to select the 3rd button.
- With that selected you can create a shape by selecting each corner of the shape you wish to create.
- Once you're about to put the last point down, double click it to finish the shape.
- If you placed something you want to get rid of, click the 4th button and then click the thing you want rid of, or click the last button to clear everything.
- Once you're done, click save changes at the bottom left.
Adding an image to your page:
- On your page click roughly where you want the image to go, to put the cursor there.
-
Then click the
 button at the top of the screen.
button at the top of the screen. - A pop-up box should appear.
- Click 'choose file' and then select an image from your computer.
- Then click 'OK'
- The image should appear where your cursor was.
- You can add a caption to the image by typing inside the border around the image.
- You can also change various setting of the image (Like height, width or alignment) by double clicking the image.