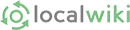TorontoWiki Guide: Advanced Editing with the Editing Toolar
Toronto Localwiki provides authors with an advanced editing menu for making many different changes to the content within a page. Here's what the menu looks like:
Let's look at the individual buttons and what they are used for:
-
 - Bold: Select text and click this button to make text bold
- Bold: Select text and click this button to make text bold -
 - Italic: Select text and click this button to make text italic
- Italic: Select text and click this button to make text italic -
 - Underline: Select text and click this button to make text underlined
- Underline: Select text and click this button to make text underlined -
 - Strikethrough: Select text and click this button
- Strikethrough: Select text and click this button to strike through text -

- Normal: This is normal formatted text
-
Heading 1: This is Heading 1 formatted text.
-
Heading 2: This is Heading 2 formatted text.
-
Heading 3: This is Heading 3 formatted text.
- Typewriter: This is Typewriter formatted text. (Monospaced Font)
6. Formatted: Formatted text appears within a box like this.
-
 - Link: Select text and click this button to add a link to another page, site or URL. For more information on linking, see the Wiki Linking Guide
- Link: Select text and click this button to add a link to another page, site or URL. For more information on linking, see the Wiki Linking Guide -
 - Anchor: Select text and click this button to add an internal anchor. This allows users to link to a particular section of a page.
- Anchor: Select text and click this button to add an internal anchor. This allows users to link to a particular section of a page.
- Click here for an example. (Links to "More Information" below. Link is called via the URL "#More_Information")
-
 - Image: Click on this button to insert an image into your page. You have the option of uploading an image from your system, or of pointing to an existing image online.
- Image: Click on this button to insert an image into your page. You have the option of uploading an image from your system, or of pointing to an existing image online. -
 - Attach file: Click on this button to attach a file to your page. You have the option of uploading an file from your system, or of pointing to an existing file online.
- Attach file: Click on this button to attach a file to your page. You have the option of uploading an file from your system, or of pointing to an existing file online. -
 - Table: Click on this button to insert a table into your page.
- Table: Click on this button to insert a table into your page. -
 - Insert Horizontal Line: Click on this button to insert a horizontal line on your page, which is used to divide sections of your document.
- Insert Horizontal Line: Click on this button to insert a horizontal line on your page, which is used to divide sections of your document. -
 - Insert Object: Click on this drop down to insert objects into your page. An object is usually content that is more complex than a simple image or text. The drop down currently contains three items
- Insert Object: Click on this drop down to insert objects into your page. An object is usually content that is more complex than a simple image or text. The drop down currently contains three items
- Include Page: This option will allow you to insert another full page of the wiki into this location in your page. Useful for reusing content without having to duplicate it.
- Embed Media: This option will allow you to embed media into your page. This is usually in the form of an HTML <iframe> tag. This is how you insert videos into your pages, for example.
- Search Box: This option will insert a Search Box into your page. This search box will allow you to perform searches within the wiki for additional content. The Search box can be pre-populated with some specified text.
-
 - Insert/Remove Numbered List: Click on this button to insert a numbered list on your page (just like the one shown on the previous item).
- Insert/Remove Numbered List: Click on this button to insert a numbered list on your page (just like the one shown on the previous item). -
 - Insert/Remove Bulleted List: Click on this button to insert a bulleted list on your page (this content is organized in a bulleted list).
- Insert/Remove Bulleted List: Click on this button to insert a bulleted list on your page (this content is organized in a bulleted list). -
 - Text Alignment: Select text and click on any of these buttons to change the horizontal alignment of your text.
- Text Alignment: Select text and click on any of these buttons to change the horizontal alignment of your text. -
 - Indentation: Click on one of these buttons to increase or decrease the indentation of your text.
- Indentation: Click on one of these buttons to increase or decrease the indentation of your text. -
 - Subscript / Superscript: Select text and click one of these two buttons to either format text as subscript or superscript.
- Subscript / Superscript: Select text and click one of these two buttons to either format text as subscript or superscript. -
 - Remove Format: Select text and click on this button to completely remove any previously applied formatting.
- Remove Format: Select text and click on this button to completely remove any previously applied formatting. -
 - Source: Click on this button to view and edit the HTML source of your page. The HTML allowed is a limited subset.
- Source: Click on this button to view and edit the HTML source of your page. The HTML allowed is a limited subset.
More Information
Click here to go back to our page on Editing Content. You can also jump to the main menu on our TorontoWiki Guide.