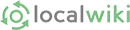A mosaic eye from Jingletown in Oakland, CaliforniaImages tell the visual story of your community. They are one of the most important things you can add to your community's wiki. Images can be photos, drawings, or other visual media.
A mosaic eye from Jingletown in Oakland, CaliforniaImages tell the visual story of your community. They are one of the most important things you can add to your community's wiki. Images can be photos, drawings, or other visual media.
 The image buttonTo insert an image, move the cursor to where you want the image and press the image button in the toolbar (see Editing toolbar guide for detailed toolbar instructions). Click on "Choose File" to choose a file to upload from your computer, or use an image from the web. By default, the image will not be aligned, and will have a border and allow you to add a caption. It is a good idea to add a caption immediately: if a caption is added only after an alignment is chosen, the caption may tend to disappear later on.
The image buttonTo insert an image, move the cursor to where you want the image and press the image button in the toolbar (see Editing toolbar guide for detailed toolbar instructions). Click on "Choose File" to choose a file to upload from your computer, or use an image from the web. By default, the image will not be aligned, and will have a border and allow you to add a caption. It is a good idea to add a caption immediately: if a caption is added only after an alignment is chosen, the caption may tend to disappear later on.
Click once on the image to add or change a caption. Double-click the image to align it to the left or right side of the page, turn the border off/on, or change the size and/or aspect ratio. By default, the aspect ratio is fixed; click the lock symbol to allow the height and width to be set independently.
Sometimes odd things happen when working with images. To recover from an unexpected change, use CTRL-Z.
Moving an image once it has been placed can be tricky! It is usually easier to delete the image and re-add it in a new location. You won't have to do the upload again-- once an image has been uploaded it stays in the list of images on the Insert Image dialog box.
Captions can inherit the characteristics of the text to the left of the cursor when the Image button is pressed, so it is a good idea to place the cursor only on plain text (no Bold or Italics) when pressing it. Or simply deselect the format at the cursor position first.
<< Return to the Help page