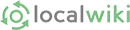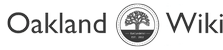Adding and removing tags
To add some tags to a page, find the page you want and press Add tags at the bottom of the page. (If the page already has some tags, this button will sayEdit tags.)
A text box will appear. Click inside the text box and type in one or more tags, using a comma or Tab key to separate them. For this example, let's say we want to add the tags "park" and "scenic view". Each tag will become stylized as you complete it, and they will look like this:
You can add as many tags as you need.
Tags are meant to be used many times on different pages, so as you type, a list of existing tags that match what you've typed so far will appear. If you see the one you want in this list, click on it or use the up and down arrow keys to select it. This helps cut down on typing and ensures the wording will be the same.
While you are editing tags, you can press the x button on a tag to remove it or press Backspace to delete the last tag.
When you are done adding and removing tags, press Save.
What makes a good tag?
A good tag is:
- short and to the point, describing some aspect of the page or what the page is about
- easy to understand just by looking at a few examples
- reusable and not overly specific
It really helps to imagine someone else trying to find the page you are tagging: would they figure it out?
Good tags are typically (but not always) singular nouns or adjectives. Here are a few examples of well-chosen and poorly-chosen tags:
| Good | Not as good :) |
|
"restaurant" "park" "scenic view" "WiFi" |
"restaurant with wifi" (can be broken down more)
"park with scenic view" (not as reusable)
|
Good tag usually take on the form "<page> is a / has _______"
Choosing good tags is a skill, but don't let that stop you from trying. You can always change them later on if you think of better ones!
Exploring with tags
Tags make it easy to find pages, but there is also a way to see all of the tags across the entire wiki and discover what people are tagging. When viewing a list of tagged pages, such as "Tags / scenic view" click on "Tags" in the title. You'll see all the tags on this wiki, how many pages each tag is attached to, and a few different options for displaying them. Click around, explore, and have fun!