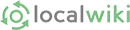Content |
Creating a new page
To create a new page, type a new name in the search box at the top and press Search or create page. If a page with this exact name doesn't already exist, you'll be prompted to create a new page.
You will also be prompted to create a new page if you click on a link that has dashes below it. For example: a missing page.
Using a Template
There are several templates that you can use when you are creating a new page to speed up the page process. When creating a new page, it is recommended to use a template, although it isn't necessary.
To choose a template for the new page you are creating, simply click on one of the template options when you are being prompted to create a new page. If a template turns out to be something that's unsuitable to the page, simply click Cancel or go back a page without saving and choose another template. If you think there is a template needed for a particular set of pages, please create one or let others know one should be created on the toledowiki internal page or the wikitalk page! [[These pages don't exist yet - not sure if we should create them or use the google or facebook discussion groups for this kind of stuff - tonyjayne]]
Creating a Template
Look at the template page for instructions on how to create a template.
Editing pages
This website is editable by anyone. To change or add something on an existing page, press the Edit button. A toolbar will appear, just like in a word processor, and you can start typing inside the page. Using the toolbar, you can create links, headings, insert images, and more. Don't be afraid to explore. When you are done, comment on your change and click Save changes at the bottom of the page.
If you are looking to make more specific changes via HTML, click the Source button rightmost of buttons.
Saving Your Changes or Additions
To save your edits or new pages, remember to click the Save Changes button at the bottom of the page when you are done. Remember to make a note about the change or addition in the comment box!
Stylistic Guide
In order to have a relatively uniform resource that everyone can use without confusion, there is a ToledoWiki Style Guide to suggest and guide you when you are editing or creating a page.
Page Anchors
You can create page anchors (in-page links) by pressing the silver flag button on the tool bar. After you create an anchor, a yellow button should pop up next to the text you have anchored.
To use an anchor, use the link button (the earth and chain button next to the silver flag) and type # before your in-page link. For example, if I have an anchor in the page called "summary" I would highlight the link, click on the link button, and type in "#summary" (without the quotes).
If you are linking to an anchor from another page, there is currently no easy way to do this. You must go into the source and change the URL being linked as: <a href="www.example.com/home#anchor">Example Link</a>
Stretched Image
If you uploaded a perfectly good image onto the wiki, and you confirmed that it's properly uploaded (by clicking on the image and checking it's orientation/size), but it keeps turning out stretched in a weird way, you'll have to go edit the image properties. To edit image properties, once you are in the wiki editor, select the image by clicking on it and then click on the "insert image button" next to the anchor button. This button should be highlighted the moment you select the image.
Once you click the button, a image properties menu should pop up. To the right of the "width" and "height" fields, there should be a small lock. Click on thelock to make it unlocked. Now switch the numbers in the width and height fields. Make sure you don't lock the width and height fields again, leave it unlocked. Finally, click ok then save and the image should be fixed.
More Help
We've covered only the bare minimum here, to get you started. For more help, visit http://guide.localwiki.org
If you still find yourself stuck, email us.